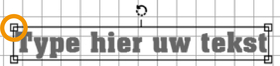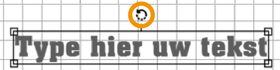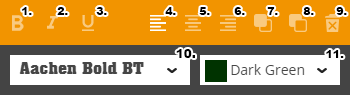- Grootste aanbod van Nederland !
- Textiel zelf bedrukken.
- Strijkletters of stickers.
- Met naam maakt het persoonlijk.
- In winkelwagen: geen artikelen
- Totaal: € 0,00
- Winkelwagen
Ontwerp je eigen opdruk
Bekijk hier de werkwijze van strijkletters.nl
CM
Legenda
1 CM
1 CM
Voorbeeld achtergrond kiezen
-
- Aachen Bold BT
- Love
- Absalom
- Tricky
- Caron
- Kemb
- Alba
- Almanaque
- Amazone BT
- Amelia BT
- American Typewriter
- Angilla
- Another
- Arial
- Axaxax
- Bank Gothic Light BT
- Barbara Hand
- Bard
- BLOMSTER
- Broadway
- Boink LET Plain
- BudHand
- CAC Pinafore
- Carbonated Gothic
- Carleton
- Cheltenham BT
- Chinese
- Chlorinar
- CIA Code
- City D
- Cloister BT
- Comic Sans
- Cooper
- Copperplate Gothic BT
- Corporate HQ
- Cosmic
- Cosmic Two
- Cottage
- Courier 10 Pitch BT
- Crackdown 01 BRK
- Crackdown R
- D3 Egoistism
- 3D Egoistism Outline
- Dolores
- Encapsulate BRK
- Encapsulate
- Flashback
- Freshman
- Harpoon
- Herman
- Incised 901
- Indigo Joker
- JLR Simple Hearts
- Julies
- Keypunch
- Komikazoom
- Makisupa
- Mister Dope
- Oh My God Stars
- Oldtown
- PEP
- Pretty on the Inside
- Puppylike
- Serifa Bold
- SF Collegiate
- Sk8 or Dye
- SkinnyCapKick
- SpaceOut
- Strada_strijkletters
- Staccato
- Stencil
- Swinky Dad
- Taxidermist
- TeamSpirit
- Times
- VAG Rounded
- Vipnagorgialla
- Virgin Regular
- Vivaldi
- Witched
- Zodiastic
- Quantum
- Pum
- Wash
- OLD
- Flugel font
-
- Materialen
-
Flex
- Antique Goud
- Aubergine
- Aquagroen
- Baby Blauw
- Baby Rose
- Neon Roze
- Beige
- Donker Geel
- Licht Geel
- Bruin
- Burgundy
- Cardinaal Rood
- Donker Groen
- Donker Marine Blauw
- Goud
- Heather Grijs
- Helderblauw
- Hemelblauw
- Licht Blauw
- Huidskleur
- Neon Oranje
- Licht Rood
- Licht Graphiet
- Lila
- Limoen Groen
- Magenta
- Marine Blauw
- Middel Blauw
- Midden Groen
- Mint Groen
- Neon Geel
- Neon Groen
- Neon Oranje_
- Oceaanblauw
- Oranje
- Pacific Blauw
- Pastel Geel
- Pastel Groen
- Pastel Oranje
- Pastel Roze
- Petrol
- Royal Blauw
- Turquoise
- Wit
- Zilver
- Zwart
- Framboos
-
Flock
- Anijs
- Azure Blauw
- Blauw
- Burgundy
- Bruin
- Camel
- Citroen Geel
- Donker Grijs
- Donker Rood
- Geel
- Grijs
- Groen
- Huidskleur
- Khaki Groen
- Kobalt Blauw
- Lavendel
- Licht Groen
- Licht Blauw
- Magenta
- Navy Blauw
- Neon Geel
- Neon Groen
- Neon Oranje
- Neon Rood
- Neon Roze
- Oranje
- Paars
- Rood
- Royal Blauw
- Teal
- Turquoise
- Wit
- Zacht Roze
- Zwart
- Holografische
- Parlemoer
- Reflecterend
- Glow in the dark
-
Glitter
-
Aqua
-
Blauw
-
Brons
-
Goud
-
Groen
-
Paars
-
Roze
-
Rood
-
Regenboog
-
Zilver
-
Wit
-
Zwart
-
Royal Blue
-
Bruin
-
Cherry
-
Hot Pink
-
Holo Pink
-
Medium Pink
-
Lavender
-
Orchid
-
Navy
-
Blue
-
Columbia Blue
-
Down under
-
Light Green
-
Confetti
-
Light Rose Gold
-
Coronado Gold
-
Old Gold
-
Neon Watermelon Glitter
-
Neon roze Glitter
-
Neon geel Glitter
-
Neon Blauw Glitter
-
Neon Groen Glitter
-
Neon Oranje Glitter
-
- Nylon Grip
- Rainbow
- Mirror
- Design
- Metallics
- Polyester Ondergrond
- Zonnescherm / Markiezen
-
Plakfolie ( sticker materiaal )
- Oranje Sticker Materiaal
- Wit Sticker Materiaal
- Zilver Sticker Materiaal
- Zwart Sticker Materiaal
- Marine Blauw Sticker Materiaal
- Royal Blauw Sticker Materiaal
- Hemel Blauw Sticker Materiaal
- Rood Sticker Materiaal
- Magenta Sticker Materiaal
- Groen Sticker Materiaal
- Pastel Geel Sticker Materiaal
- Mint Groen Sticker Materiaal
- Licht Geel Sticker Materiaal
- Geel Sticker Materiaal
- Goud Sticker Materiaal
- Bordeau Rood Sticker Materiaal
- Creme Sticker Materiaal
- Bruin Sticker Materiaal
- Donker Grijs Sticker Materiaal
- Stretch ( voor sportkleding )
-
Object transfers UV-DTF
- Zwart
- Donker Grijs
- Licht Grijs
- Bruin
- Bordeau Rood
- Mint Groen
- Donker Groen
- Lime Groen
- Wit
- Creme
- Pastel Geel
- Licht Geel
- Donker Geel
- Goud
- Oranje
- Pastel Oranje
- Pastel Roze
- Magenta
- Rood
- Antiek Roze
- Marine Blauw
- Aubergine
- Pacific Blauw
- Hemel Blauw
- Aqua
- Licht blauw
- Pastel Blauw
- Turquoise
- Paars
- Lavendel
- Full color UV DTF